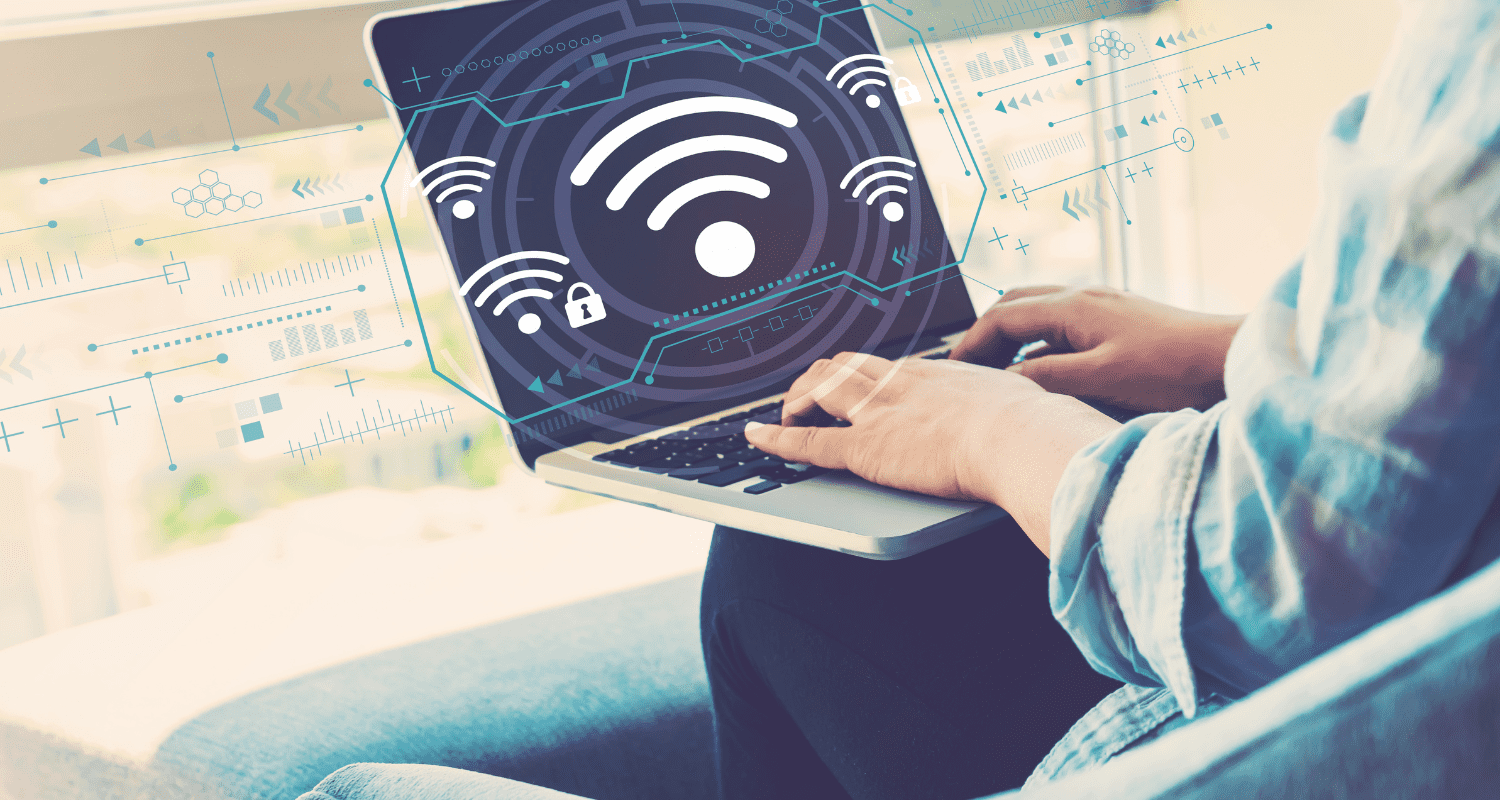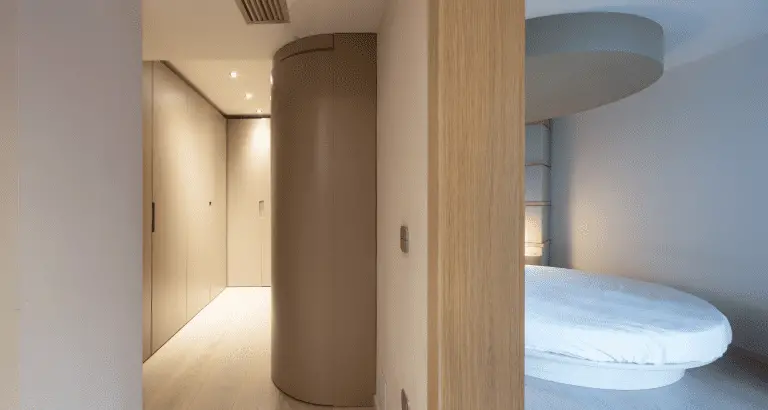Laptop Won’t Connect to Hotel WiFi? Here’s What You Need to Do
Imagine this: you’ve just checked into a hotel after a long day of travel, and you’re eager to catch up on work or simply unwind with some entertainment.
But when you try to connect your laptop to the hotel’s WiFi network, you’re met with frustration as it just won’t connect. This is a common issue that many travelers face, and it can be incredibly frustrating.
If you’re short on time, here’s a quick answer to your question: There could be several reasons why your laptop won’t connect to the hotel WiFi, such as incorrect network settings, outdated drivers, or interference from other devices.
To resolve the issue, you may need to troubleshoot your laptop’s network settings, update your drivers, or try connecting from a different location within the hotel.
In this comprehensive article, we’ll dive deep into the potential causes of this problem and provide you with step-by-step solutions to help you get back online quickly. We’ll cover everything from checking your laptop’s network settings to updating your drivers, and even explore some advanced troubleshooting techniques.
Whether you’re a tech-savvy traveler or someone who just wants a reliable internet connection, this article has got you covered.
Check Your Laptop’s Network Settings
Can’t connect to the hotel WiFi? Don’t worry, you’re not alone! 😅 Many travelers have faced this frustrating issue, but there are a few simple steps you can take to get back online.
The first step is to check your laptop’s network settings. Here’s what you need to do:

Verify WiFi is Enabled
It might sound obvious, but sometimes the simplest solution is the answer. Make sure your laptop’s WiFi is enabled and not accidentally turned off.
- On Windows, go to the Network & Internet settings and toggle the WiFi switch to On.
- On macOS, click the WiFi icon in the menu bar and ensure WiFi is turned on.
Ensure Correct Network Name and Password
Double-check that you’re connecting to the correct hotel WiFi network. Hotels often have multiple networks, and you might be trying to connect to the wrong one. 🤔
Also, make sure you have the correct password. Hotels sometimes provide a unique password for each guest, so verify you have the right one.
If you’re still having trouble, try asking the hotel staff for assistance. They should be able to provide you with the correct network name and password.
Disable and Re-enable WiFi Adapter
If all else fails, try disabling and re-enabling your laptop’s WiFi adapter. This can sometimes resolve connectivity issues by refreshing the connection. Here’s how to do it:
- On Windows, go to the Network Connections settings, right-click on your WiFi adapter, and select Disable. Wait a few seconds, then right-click again and select Enable.
- On macOS, go to the Network preferences, select your WiFi adapter, and click the “-” button to remove it. Then click the “+” button to add it back.
After following these steps, try connecting to the hotel WiFi again. If you’re still having trouble, don’t hesitate to ask the hotel staff for further assistance. They’re usually happy to help guests get online. 👍
Remember, staying connected is crucial these days, whether you’re traveling for business or pleasure. With a little troubleshooting, you’ll be back to enjoying seamless WiFi access in no time. Happy browsing! 🎉
Update Your Network Drivers
If your laptop is struggling to connect to the hotel’s WiFi network, one potential solution is to update your network drivers.
Network drivers are software components that enable your computer to communicate with wireless networks and other network devices. Outdated or corrupted drivers can cause connectivity issues, so it’s worth checking for updates.
Check for Driver Updates
Most modern operating systems have built-in tools to check for and install driver updates automatically.
For example, on Windows 10, you can go to the Start menu, search for “Device Manager,” and look for any devices with a yellow exclamation mark, which indicates a problem with the driver. Right-click on the device and select “Update driver” to search for and install the latest version.
Alternatively, you can visit the manufacturer’s website for your laptop or network adapter and check for driver updates there. They often have a dedicated support section with the latest drivers available for download.
Intel’s Driver & Support Assistant is a handy tool for updating Intel network drivers, and other manufacturers like Realtek and Qualcomm have similar utilities.

Manually Update Network Drivers
If the automatic update process doesn’t work or you prefer a more hands-on approach, you can manually update your network drivers. Here’s how:
- Open the Device Manager (search for it in the Start menu).
- Expand the “Network adapters” section and find your wireless network adapter.
- Right-click on the adapter and select “Update driver.”
- Choose “Browse my computer for drivers.”
- Select “Let me pick from a list of available drivers on my computer.”
- Click “Have Disk” and navigate to the location where you downloaded the new driver files.
- Follow the on-screen instructions to complete the installation.
It’s worth noting that manually updating drivers can be a bit more complex, so proceed with caution and make sure you’re downloading the correct drivers for your specific hardware.
Roll Back to Previous Driver Version
If updating your network drivers doesn’t solve the problem or even makes it worse, you can try rolling back to the previous version. Sometimes, a new driver update can introduce bugs or compatibility issues, so reverting to an older version might help. Here’s how:
- Open the Device Manager and find your network adapter.
- Right-click on the adapter and select “Properties.”
- Go to the “Driver” tab and click “Roll Back Driver.”
- Follow the prompts to complete the rollback process.
According to industry reports, many users have experienced WiFi connection issues in hotels or public hotspots. 😕 Updating your network drivers is often a simple yet effective solution, but if it doesn’t work, don’t worry – there are other troubleshooting steps you can try.
Stay tuned for more tips on resolving hotel WiFi woes! 🙌
Troubleshoot Network Interference
If your laptop is struggling to connect to the hotel WiFi, it could be due to network interference from other devices or environmental factors.
Don’t worry, there are several steps you can take to mitigate this issue and get back online in no time! 😊
Change WiFi Channel
Many wireless networks operate on the same frequency channels, which can lead to interference and connectivity issues. To address this, you can try changing the WiFi channel on your laptop or router.
According to MetaGeek, switching to a less crowded channel can improve network performance.
Here’s how you can do it:
- On your laptop, open the network settings and locate the WiFi properties.
- Look for an option to change the WiFi channel or frequency band.
- Try switching to a different channel or band and see if it improves your connection.
Move Closer to the Router
Distance can be a major factor in network interference. The further you are from the router, the weaker the signal becomes, and the more susceptible it is to interference from walls, electronic devices, or other obstacles.
According to the Signal Boosters website, WiFi signal strength can drop when traveling through walls or floors. To improve your connection, try moving your laptop closer to the hotel’s WiFi router or access point.
Disable Bluetooth and Other Wireless Devices
Other wireless devices in your vicinity, such as Bluetooth headphones or speakers, can also cause interference with your laptop’s WiFi connection. To eliminate this potential issue, try disabling Bluetooth and any other wireless devices you’re not using.
Can’t connect to the hotel WiFi with your laptop? No problem! Just turn off those pesky wireless devices and watch your connection soar! 🚀
By following these simple steps, you can significantly reduce network interference and enjoy a smooth, uninterrupted WiFi experience during your hotel stay. Don’t let connectivity issues dampen your awesome vacation or business trip – take control and troubleshoot like a pro! 👏

Advanced Troubleshooting Techniques
If the basic troubleshooting steps haven’t resolved your hotel WiFi connectivity issues, it’s time to bring out the big guns. These advanced techniques may seem daunting, but they’re often the key to getting your laptop back online and enjoying a seamless internet experience during your stay. 😎
Reset Network Settings
Sometimes, network settings can become corrupted or outdated, causing conflicts that prevent your laptop from connecting properly. Resetting these settings can be a game-changer.
Most WiFi connectivity issues are resolved by simply resetting network settings. Here’s how to do it:
- On Windows, go to Settings > Network & Internet > Status > Network reset
- On macOS, open System Preferences > Network > choose your network adapter > click the “-” button to remove it, then add it back
This process will flush out any lingering network configurations that may be causing trouble, allowing you to start fresh. Don’t worry; it won’t delete any important data or files on your laptop. 👍
Flush DNS Cache
The Domain Name System (DNS) is like the phone book of the internet, translating website names into IP addresses. Sometimes, this cache can become outdated or corrupted, leading to connectivity issues.
By flushing the DNS cache, you’re essentially forcing your laptop to start over with a clean slate. Here’s how to do it:
- On Windows, open the Command Prompt and type
ipconfig /flushdns - On macOS, open the Terminal and type
sudo killall -HUP mDNSResponder
This simple step can work wonders and is often recommended by tech support professionals from reputable sites like PCMag and HubSpot.
Disable Firewall and Antivirus Temporarily
While firewalls and antivirus software are essential for keeping your laptop secure, they can sometimes interfere with WiFi connections. As a temporary measure, try disabling these programs and see if it resolves the issue. Some users reported better WiFi connectivity after disabling their antivirus software.
To disable your firewall on Windows, go to Control Panel > Windows Defender Firewall > Turn Windows Defender Firewall on or off. On macOS, go to System Preferences > Security & Privacy > Firewall and turn it off.
For antivirus software, you’ll need to consult the specific program’s documentation or website for instructions on temporarily disabling it. Don’t forget to re-enable these security measures once you’ve resolved the WiFi issue! 🔒
By trying these advanced troubleshooting techniques, you’ll be well on your way to conquering hotel WiFi woes and enjoying a smooth online experience during your stay. And who knows? You might even impress the hotel staff with your tech-savvy skills! 😎👏
Seek Assistance from Hotel Staff
If you’ve tried all the troubleshooting steps and your laptop still won’t connect to the hotel WiFi, it’s time to seek assistance from the hotel staff. Don’t be shy or hesitate to ask for help – they’re there to ensure your stay is as comfortable and hassle-free as possible.
Report the Issue
The first step is to report the issue to the front desk or the hotel’s IT support team. Explain the problem in detail, including the steps you’ve already taken to try and resolve it. This will help them better understand the situation and provide appropriate guidance or solutions.
According to a survey by Hotel News Resource, 76% of hotel guests expect prompt and efficient service when reporting issues like WiFi connectivity problems. 😊
Request a Room Change
If the hotel staff is unable to resolve the WiFi issue in your current room, don’t be afraid to request a room change. Sometimes, the problem could be localized to a particular room or area, and a simple room change might do the trick.
According to a study by Statista, around 25% of hotel guests have requested a room change due to WiFi connectivity issues. The hotel staff should be accommodating and willing to provide you with a new room, ensuring a seamless and connected stay. 👍

Ask for a Wired Internet Connection
In some cases, the hotel may offer a wired internet connection as an alternative to WiFi. This can be a reliable solution, especially if you need a stable and fast internet connection for work or other important tasks. Don’t hesitate to ask the hotel staff if this option is available.
According to a report by PCMag, wired connections can provide faster and more stable internet speeds compared to WiFi, especially in areas with a lot of interference or congestion.
Remember, the hotel staff is there to help, and they want you to have a pleasant and enjoyable stay. Approach them with patience and politeness, and they’ll do their best to resolve your WiFi connectivity issues.
If all else fails, you can always explore alternative options like using your phone’s hotspot or finding a nearby cafe with free WiFi. 😂 But with a little persistence and the hotel’s assistance, you should be able to get your laptop connected and back to work (or streaming your favorite shows!)
in no time. 🎉
Conclusion
Dealing with a laptop that won’t connect to the hotel WiFi can be incredibly frustrating, especially when you’re relying on a stable internet connection for work or entertainment. However, by following the steps outlined in this article, you’ll be well-equipped to troubleshoot the issue and get back online in no time.
Remember, the key is to start with the basics, such as checking your network settings and ensuring that your WiFi is enabled and configured correctly. If that doesn’t work, move on to updating your network drivers and addressing potential interference issues.
And if all else fails, don’t hesitate to seek assistance from the hotel staff, who may be able to provide additional support or offer alternative solutions.
With a little patience and persistence, you’ll be able to overcome this common travel challenge and enjoy a seamless internet experience during your hotel stay. So, the next time you encounter this issue, refer back to this comprehensive guide and follow the steps to get your laptop connected to the hotel WiFi network with ease.